How to turn off Find My iPhone

People usually want to make sure their iPhones and other Apple devices are extremely easy to find should they ever get misplaced.
But the Find My iPhone feature isn’t always for everyone, and you might want to turn it off.
Find My iPhone is Apple’s way of helping you locate your lost or misplaced phone, even if the device is offline. (Huge!) By accessing the Find My feature in Settings, using the Find My app, or using Find My on iCloud.com, you can find your lost or misplaced devices and easily share locations with friends and family members.
There are clear benefits to utilizing the technologically advanced feature, but if you’re concerned about privacy and location sharing, are getting rid of your phone, or want to disable the feature for whatever reason, you can easily turn it off. As Apple notes, just keep in mind that when Find My iPhone is disabled, you’ll no longer be able to use it to locate, lock, or erase your device.
If you’re set in your decision and want to temporarily (or permanently) disable Find My iPhone, here’s how to do so.
1. Locate “Find My” in your phone’s settings
Before you can turn off Find My iPhone, you’ll need to locate Find My on your phone. You can do this by making your way to “Settings,” clicking on your name and selecting the “Find My” option.
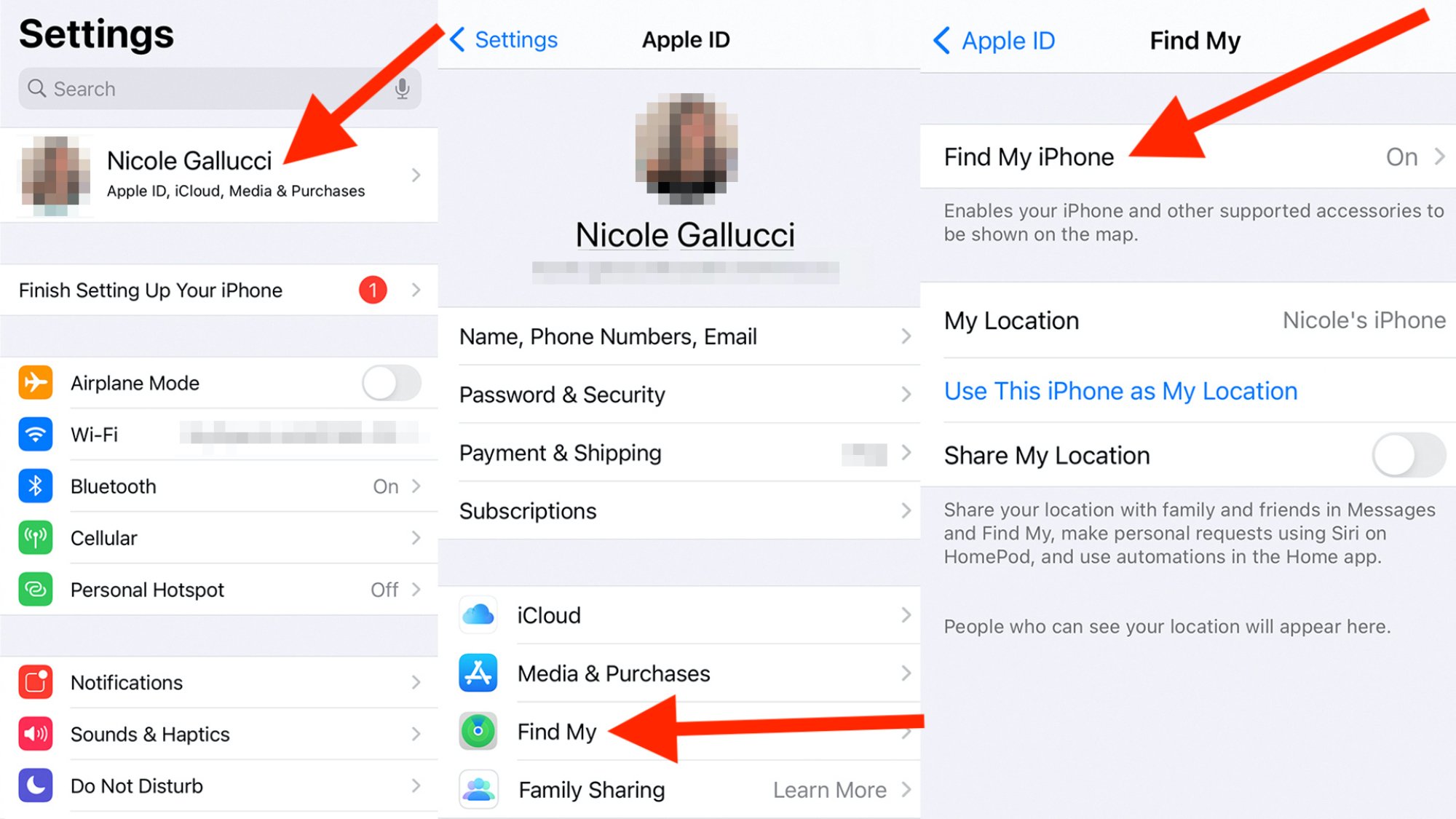
2. Click “Find My iPhone” to turn off individual features
Once you’ve selected “Find My,” you’ll have the ability to disable “Find My iPhone” and “Find My Network” by switching their corresponding toggles from green to gray. Gray means you have turned off the Find My features.
If you’re still curious, you can learn more about the Find My feature and related privacy perks by selecting the blue “About Find My & Privacy…” link located under “Find My iPhone.”
If you’ve decided you do want to turn off Find My iPhone, once you tap the toggle you’ll be asked to input your Apple ID password for safety reasons. Before you can turn off Find My network, you’ll also be asked if you really want to lose the ability to find your device when it’s not connected to WiFi or cellular. From there, you should have successfully turned off the Find My features selected.
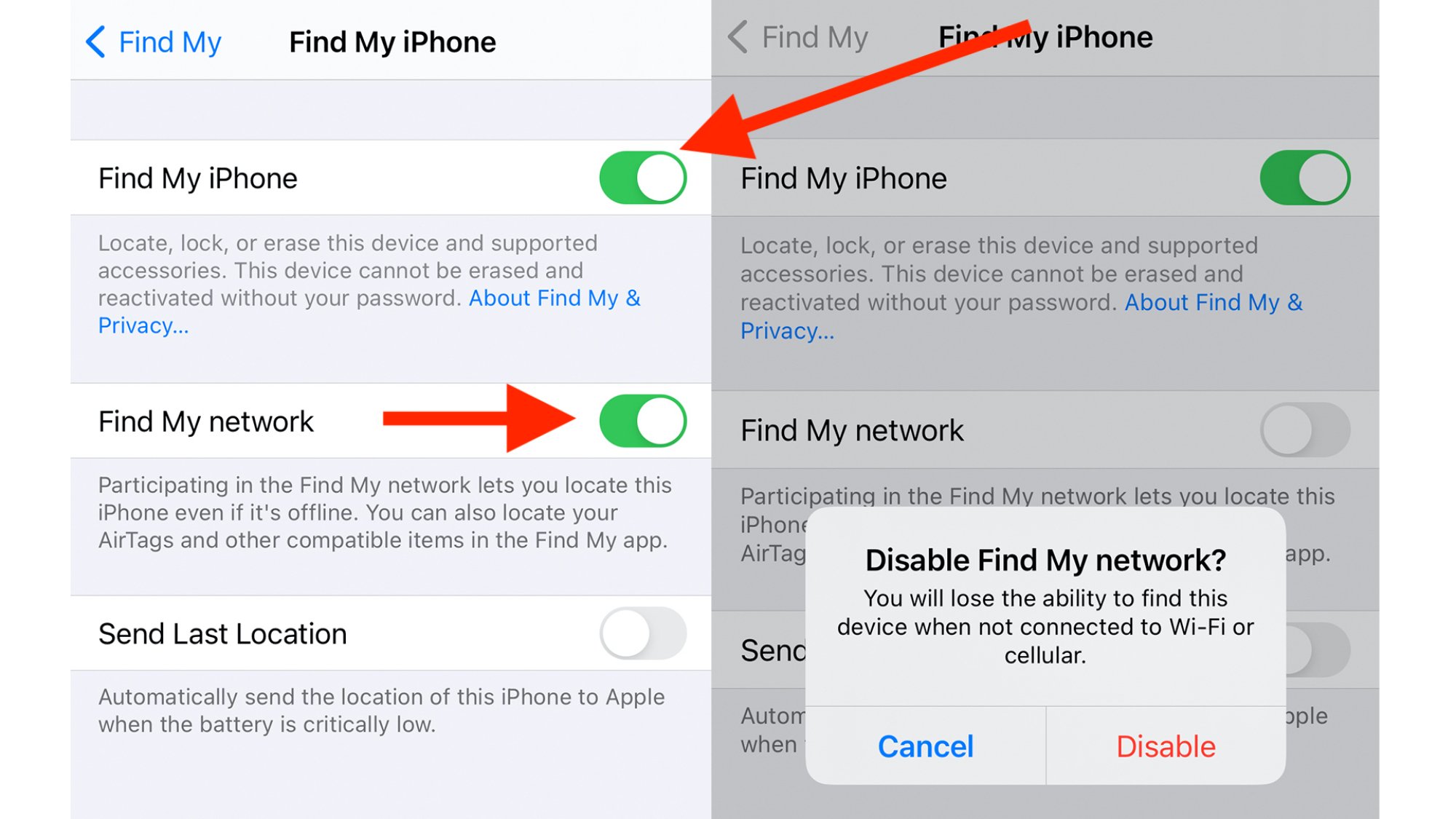
This turn-off method should work on any device using iOS 13 or later. But if your device is on iOS 12 or earlier, you’ll go to Settings, click your name, then select “iCloud.” There, you’ll be able to turn off Find My after entering your Apple ID password.
3. Turn off “Find My” by disabling iCloud
Another way to turn off the Find My feature is by turning off iCloud. You can do this by going to Settings, clicking your name, and selecting “iCloud.” Then, switch the toggles for all iCloud features from on (green) to off (gray). This method turns off Find My features in one fell swoop by turning off all iCloud features.
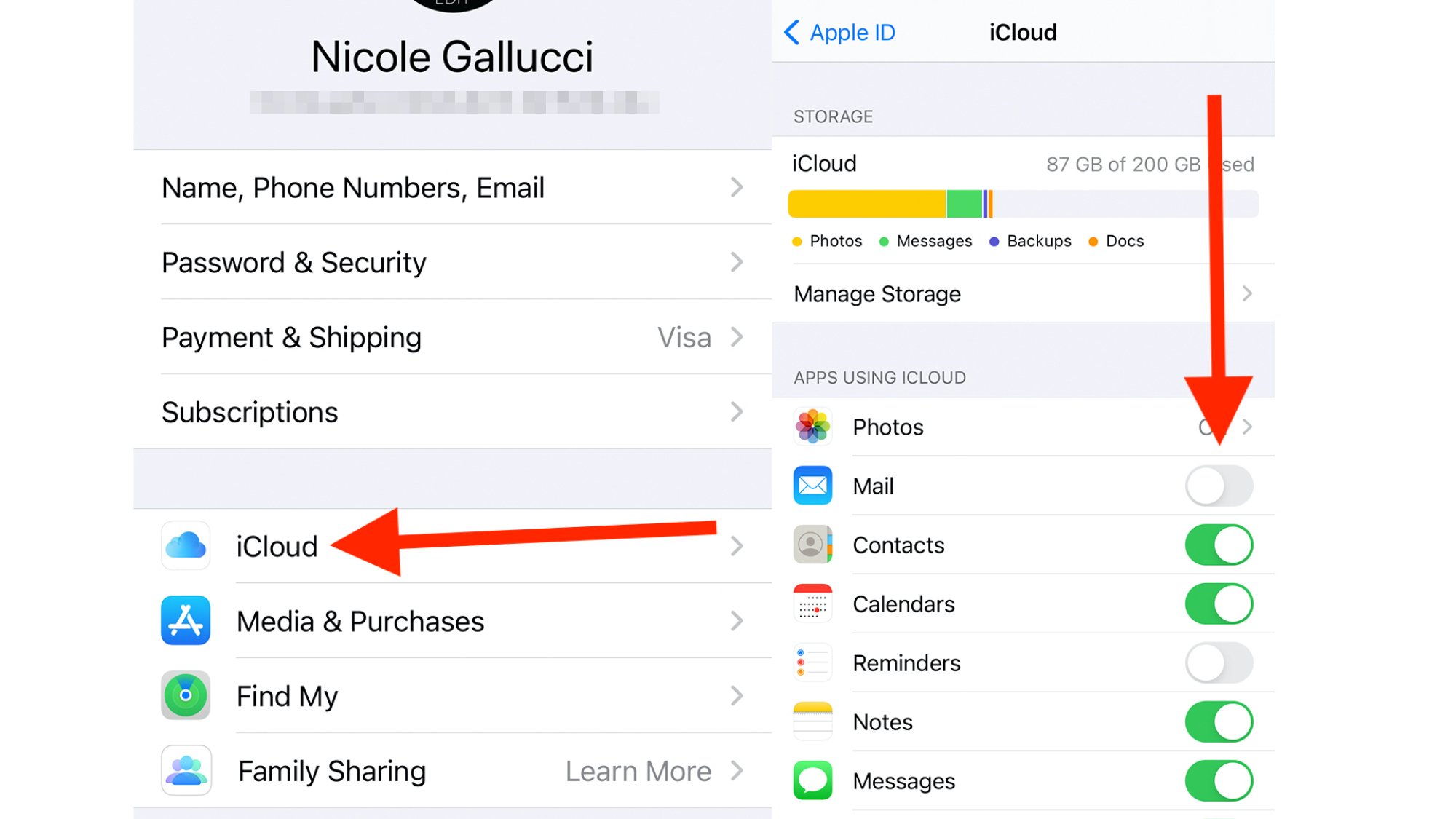
4. Permanently turn off “Find My” for a device
Let’s say you got a new phone, traded in your old one, or gave it to a pal. Whatever the scenario may be, the point is, that you no longer need to keep tabs on that particular device. If that’s the case, you’ll want to turn off Find My and remove the phone from your Devices list. (When this happens, Activation Lock is also disabled.)
If you want to permanently turn off Find My for your phone, you can head to iCloud.com and remove it using your account. You can also search for the app by typing “Find My” into your phone’s search bar. Select the app, click “Devices,” tap the device you want to remove and click “Erase This Device.” Then, say farewell to your old friend.
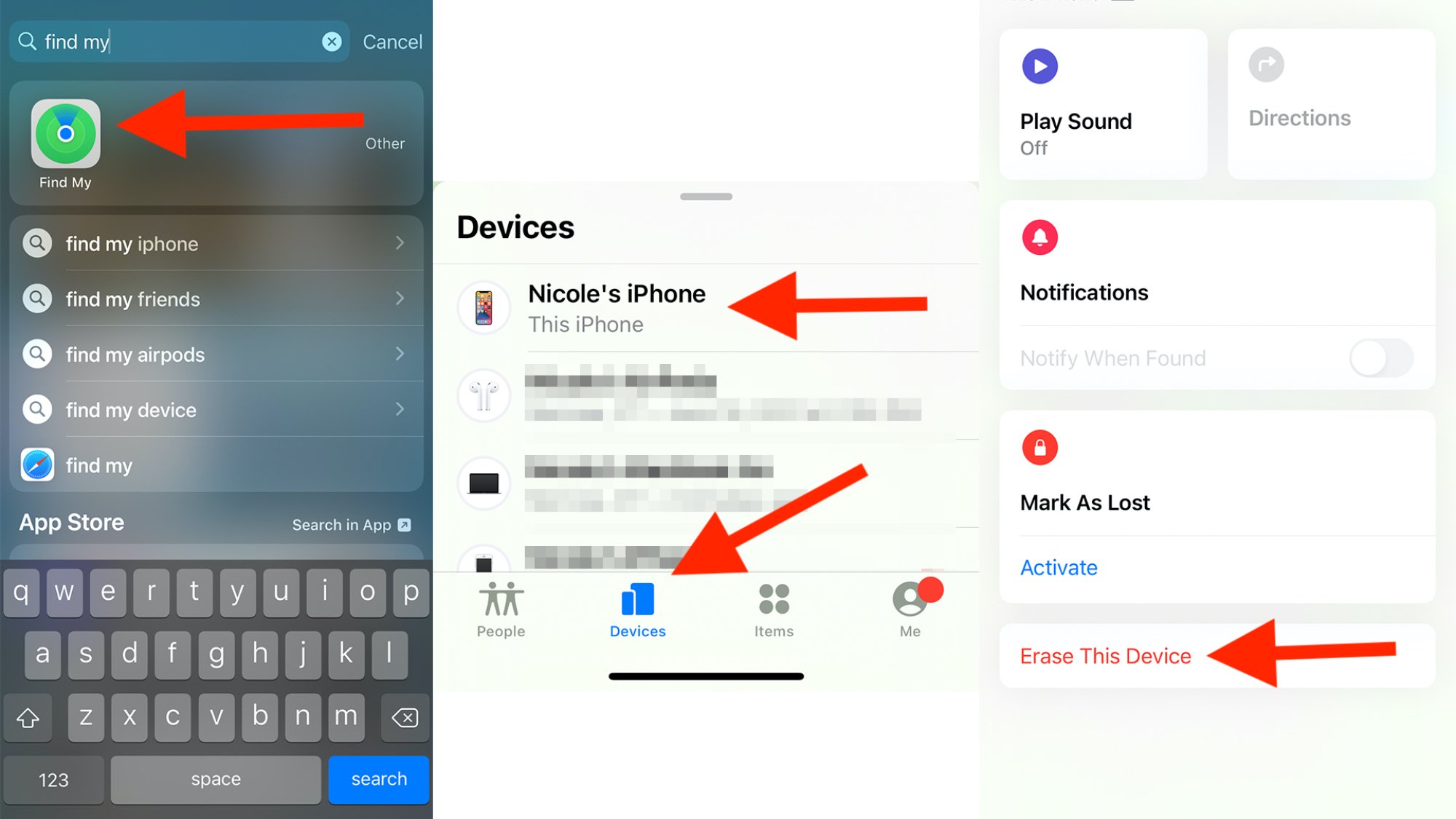
5. Turning off “Find My” on an iPad, iPod Touch, Apple Watch, Mac, AirPods, or Beats product
If you’re reading this article, you’re likely searching for ways to turn off Find My on an iPhone, but have you considered disabling the feature on your other devices as well? Here’s a rundown on how to disable Find My on your iPad, iPod Touch, Apple Watch, Mac, AirPods, or Beats product:
Disabling “Find My” on an iPad or iPod Touch
If you’re ever looking to turn off Find My on an iPad or iPod Touch, we’ve got great news: The instructions are the same as they are for the iPhone, so you’re already a pro.
Disabling “Find My” on a Mac
To turn off Find My on your Mac you’ll need to navigate to the trusty Apple menu in the upper lefthand corner of your screen. If you have macOS 10.15 or later select System Preferences, click your Apple ID, select “iCloud,” and unselect “Find My Mac.” (If you have macOS 10.14 or earlier, you’ll just click “iCloud,” then deselect “Find My Mac.”)


