How to screenshot on Android

It’s not easy to figure out how to screenshot on Android. Which buttons do you press? Plus, there are many phones across the Android landscape, so there are various ways to screenshot, depending on your device.
Still, whether you have a Samsung Galaxy S series phone or a Google Pixel device, we’ve got easy step-by-step instructions on how to screenshot on Android.
How to screenshot on Android
For most Android devices, all you need to do to take a screenshot is the following:
Long press the “Volume down” button.
While holding the “Volume down” button, tap on the “Power” button.
You must be holding “Volume down” and the “Power” button simultaneously.
An animation will likely confirm that the screenshot was taken.

After the screenshot, be sure to check out your pre-installed Gallery or Photos app for the screenshots.
How to screenshot on Android: Alternative ways
Aside from using the physical buttons, there are other ways you can take screenshots on Android, depending on your device.
Use Google Assistant
You can ask Google Assistant to take a screenshot. Google Assistant should be pre-installed on Google Pixel phones, allowing you to simply say, “OK Google, take a screenshot” or “Hey Google, take a screenshot.” (If it’s not pre-installed on your device, you can download Google Assistant from the Google Play Store for a hands-free screenshot experience).
Swipe up
If you have a Pixel phone, you can swipe up on your device and tap on “Screenshot.”
Use the S Pen
If you have a Samsung Galaxy Series phone with an S Pen, you can use it to take screenshots, too.
1.Tap on the gray “S Pen” icon with your stylus.
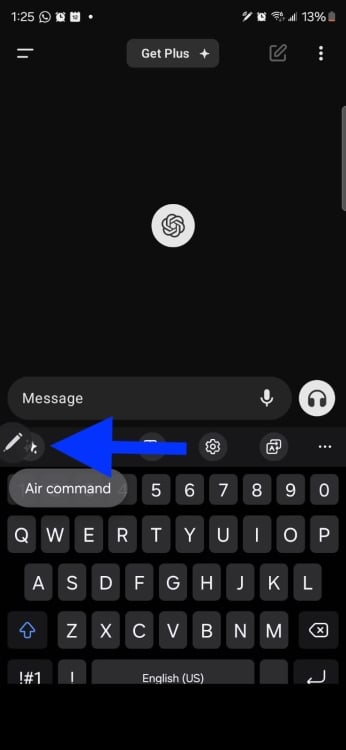
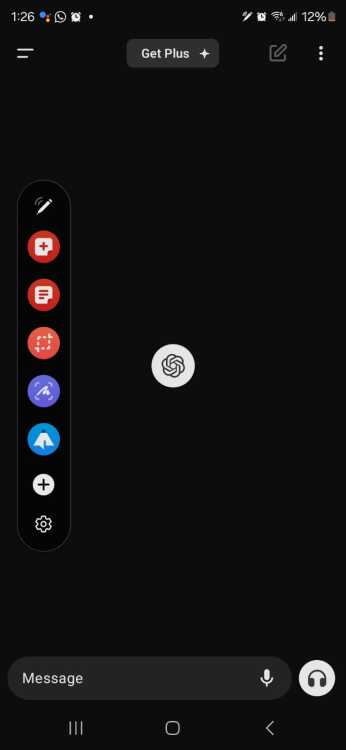
2. Hit “Smart Select” (orange icon with dotted square).
3. Next, use the S Pen to draw a rectangle around the field you’d like to screenshot.
4. Hit the “Download” button to save.
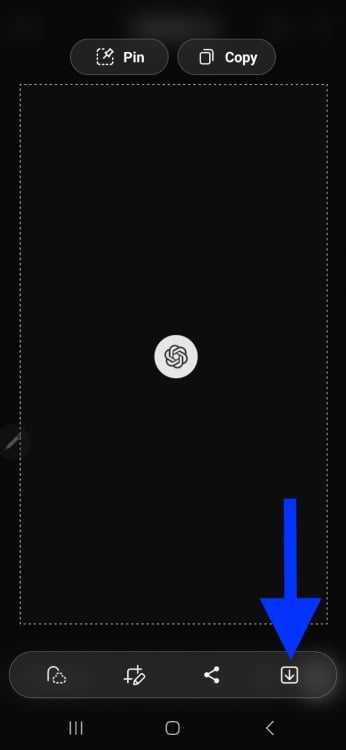
If you need help with taking screenshots on other devices, check out How to screenshot on an iPad and how to screenshot on a Chromebook.



